|
<< Click to Display Table of Contents >> Manuale Base Nuova Gestione |
  
|
|
<< Click to Display Table of Contents >> Manuale Base Nuova Gestione |
  
|
Manuale base
Accesso al menù
In fase di accesso alla procedura, per utenti che sono abilitati alla consultazione di tutti gli archivi, il menù si presenta come segue:
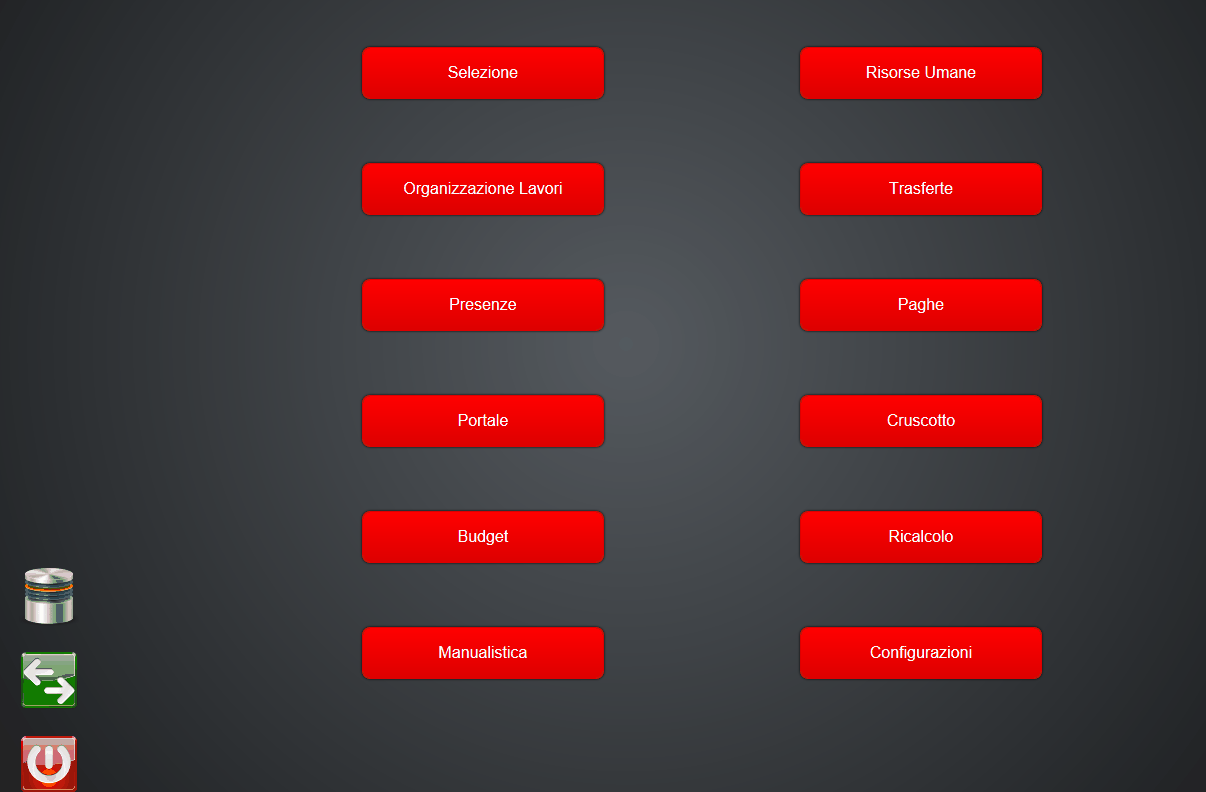
Per ricercare una voce di menù si può procedere in due modi:
| 1. | Cliccare sulla voce di menù desiderata. |
| 2. | Eseguire una ricerca della descrizione della voce di menù: per attivare questa opzione, senza selezionare alcun dato in maschera, scrivere tutta o una parte della voce di menù, la procedura si attiva ed esegue la ricerca; se ad esempio si ricerca “anagrafica azienda” perché si intende accedere all’anagrafica dell’azienda, si presenta come segue: |
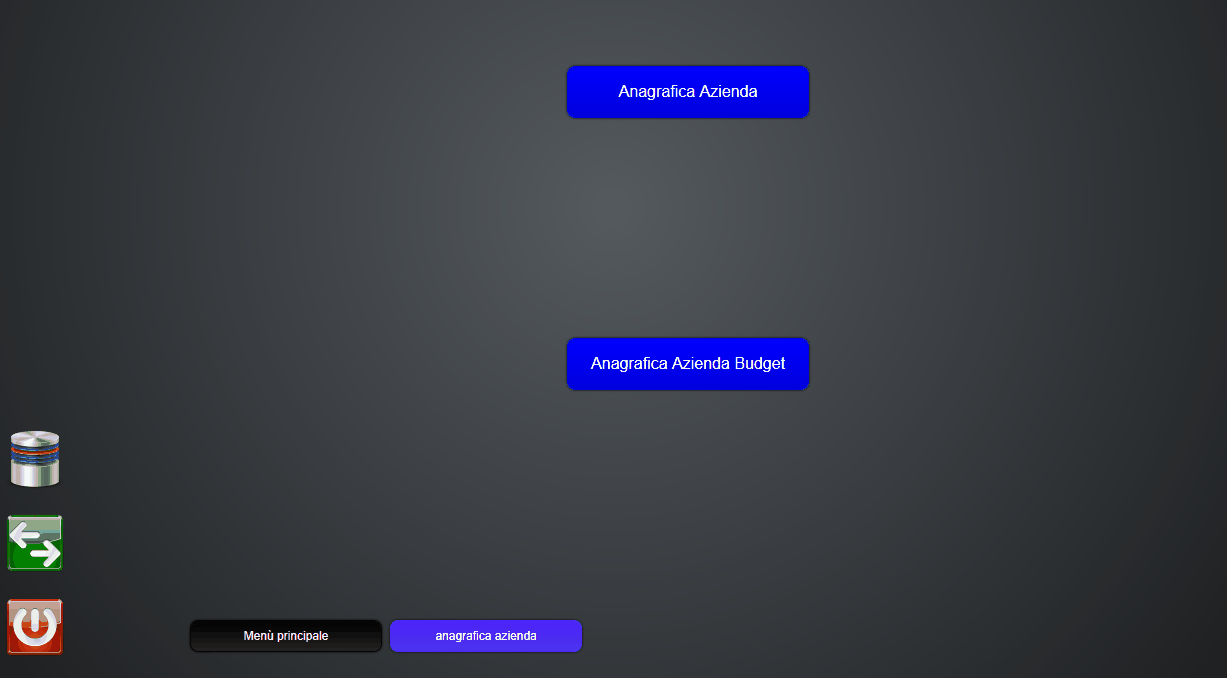
Cliccare su Anagrafica Azienda se si vuole accedere all’archivio delle aziende, altrimenti anagrafica azienda Budget per accedere allo stesso archivio ma per le aziende di cui si è elaborato il budget.
Accesso agli archivi
Accedendo agli archivi, sulla sinistra si ha sempre l’elenco dei record disponibili in archivio (quando trattasi di visualizzazioni relative ai dipendenti si ha sempre l’indicazione nel tipo di selezione se visualizzare solo i dipendenti in forza, solo i licenziati o tutti), è possibile scorrere i risultati tramite la barra di scorrimento
oppure filtrare i risultati digitando una parte o l’intero testo da ricercare (senza necessità di selezionare prima la colonna su cui fare la ricerca) nella cella .
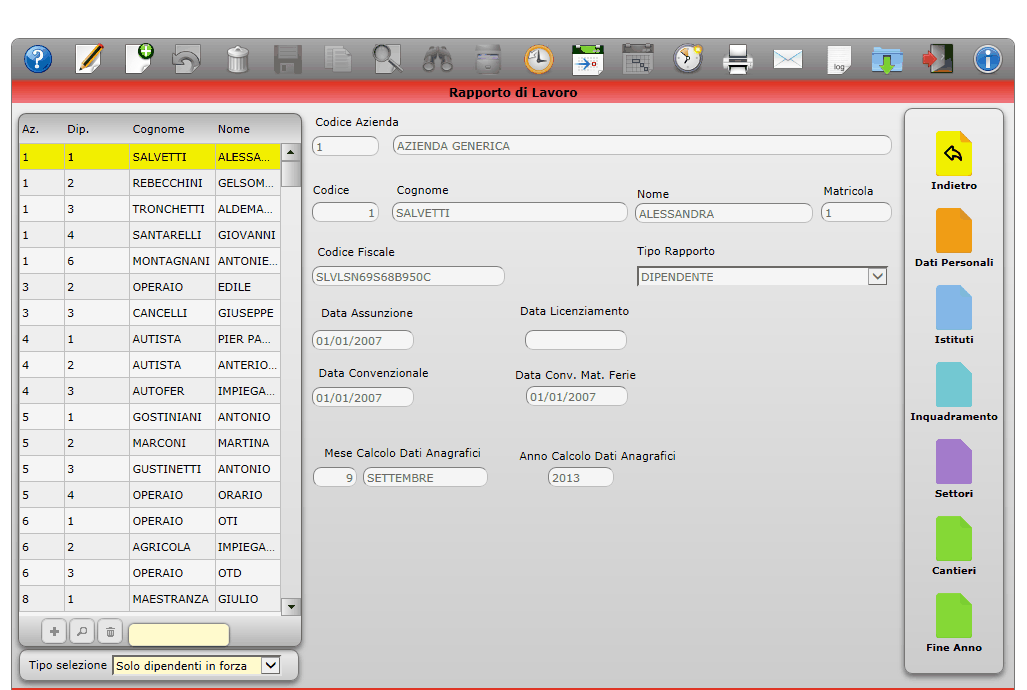
Nel caso di maschere che per motivi di spazio non visualizzino tutte le informazioni presenti in archivio, è disponibile la barra di scorrimento per scorrere la maschera fino a visualizzare il campo necessario.
Una volta che si accede ad uno degli archivi collegati all’anagrafica tramite i bottoni posti sulla destra è possibile di seguito scorrere i dipendenti senza necessità di uscire e poi rientrare sul dipendente successivo; esempio accedendo a “Dati Personali – Dettaglio” si apre la maschera di seguito, dove è possibile passare da azienda 1 dipendente 1 direttamente ad azienda 1 dipendente 2 eccetera continuando a consultare i dati del dettaglio del rapporto di lavoro, quali il contratto applicato, il livello eccetera.
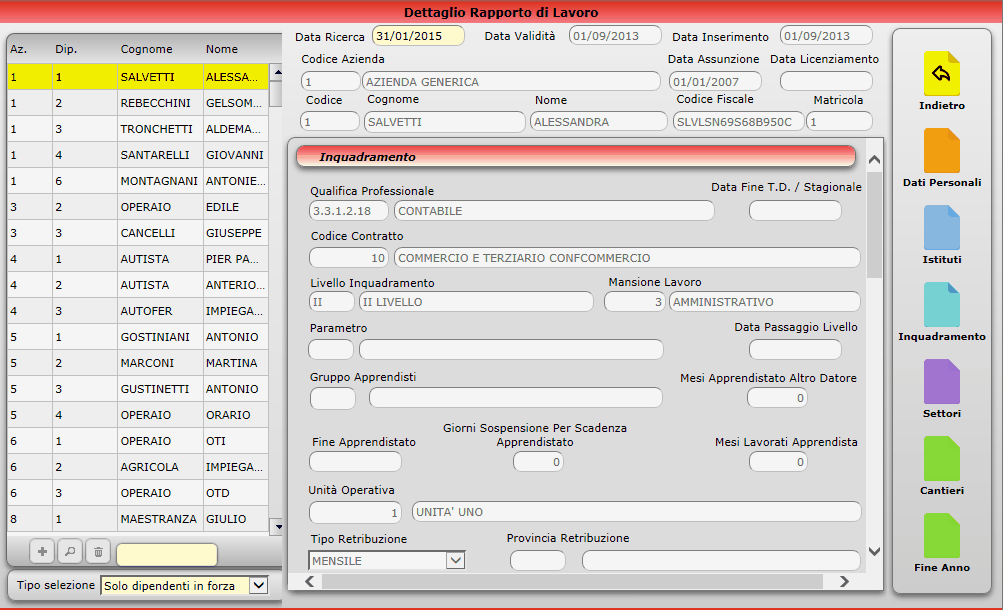
Tramite i bottoni è possibile gestire i filtri sugli archivi.
Supponendo di trovarsi nel bottone Inps del rapporto di lavoro, se si vogliono filtrare i dipendenti aventi uno specifico codice di tabelle contributi Inps, fare doppio click sul campo della tabella Inps in modo che la maschera si presenti come segue
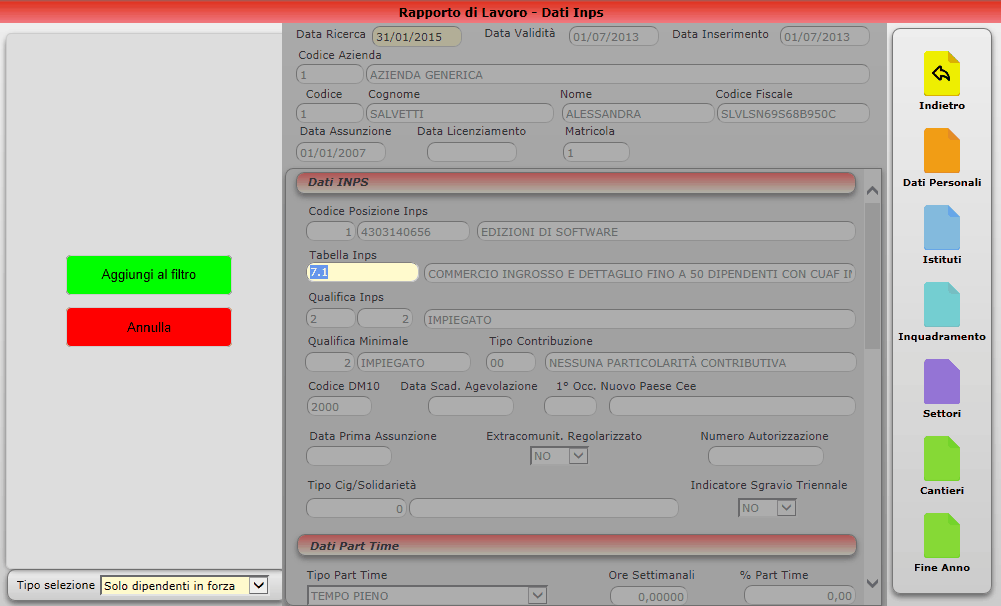
Digitare il codice della tabella su cui si vuole fare il filtro (esempio 1.1.), la procedura mostra i possibili risultati che soddisfano la richiesta, selezionare quello appropriato e premere ![]() in modo che si visualizzino soltanto i dipendenti che hanno il codice tabella selezionato.
in modo che si visualizzino soltanto i dipendenti che hanno il codice tabella selezionato.
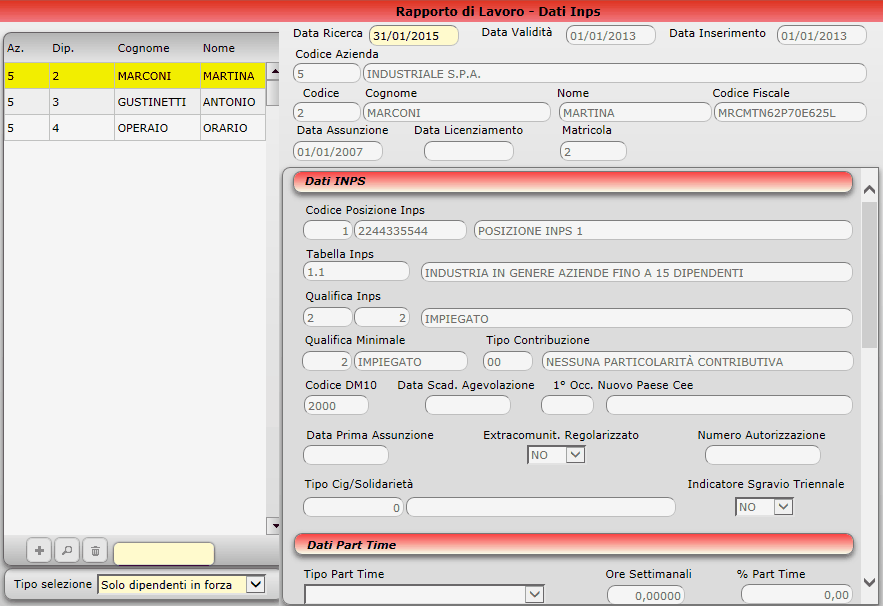
È possibile restringere ulteriormente il numero di risultati facendo doppio click su un altro campo esempio la qualifica Inps e selezionando il valore da filtrare.
Tramite click su ![]() è possibile aggiungere un campo da filtrare allo stesso modo di come avviene con il doppio cllick.
è possibile aggiungere un campo da filtrare allo stesso modo di come avviene con il doppio cllick.
Tramite click su ![]() è possibile visualizzare i criteri utilizzati per il filtro, è possibile eliminare un criterio con
è possibile visualizzare i criteri utilizzati per il filtro, è possibile eliminare un criterio con ![]() o variarne uno esistente con
o variarne uno esistente con ![]() .
.
Tramite click su ![]() si procede alla eliminazione del filtro e la procedura torna a presentare tutti i dipendenti senza filtro.
si procede alla eliminazione del filtro e la procedura torna a presentare tutti i dipendenti senza filtro.
Barra Funzioni
Icona versione precedente Icona nuova versione
[ 1 ] ![]()
![]()
[ 2 ] ![]()
![]()
[ 3 ] ![]()
![]()
[ 4 ] ![]()
![]()
[ 5 ] ![]()
![]()
[ 6 ] ![]()
![]()
[ 7 ] ![]()
![]()
[ 8 ] ![]()
![]()
[ 9 ] ![]()
![]()
[ 10 ] ![]()
![]()
[ 11 ] ![]()
![]()
[ 12 ] ![]()
![]()
[ 13 ] ![]()
[ 14 ] ![]()
![]()
[ 15 ] ![]()
![]()
[ 16 ] ![]()
![]()
[ 17 ] ![]()
![]()
[ 18 ] ![]()
![]()
[ 19 ] ![]() non più esistente
non più esistente
[ 20 ] ![]() non più esistente
non più esistente
[ 21 ] ![]() vedere note esplicative punto [ 21 ]
vedere note esplicative punto [ 21 ]
[ 22 ] ![]() non più esistente
non più esistente
[ 23 ] ![]() non più esistente
non più esistente
[ 24 ] ![]()
[ 25 ] ![]()
[ 26 ] ![]()
![]()
In tutte le videate della procedura sarà mostrata la lista delle funzioni sopra riportata e la funzionalità di ognuno potrà essere attivata con un click quando l’icona si presenta attiva (illuminata).
Descriviamo ora nel dettaglio funzione per funzione ( per meglio descriverle abbiamo associato ad ognuna di esse un numero) :
[ 1 ] Facendo click su questo bottone si ottiene l’help relativo alla maschera dove siamo posizionati.
[ 2 ] Facendo click su questo bottone, se si è un utente abilitato a tale operazione, si ottiene di entrare in modifica dei dati memorizzati nell’archivio dove siamo posizionati.
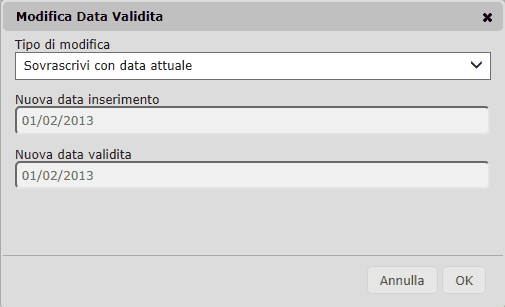
Nel Tipo di Modifica, la procedura propone
“Sovrascrivi con data attuale”, confermare con OK se si intende sovrascrivere il dato sulla data di validità già esistente; selezionare invece
“Storicizza con nuova data di validità” se si intende fare una variazione ad un archivio che decorre da una nuova data di validità in modo da mantenere lo storico delle variazioni e quindi la profondità del dato; in questo caso occorre specificare nel campo sottostante la nuova data di inserimento e di validità, la procedura propone il primo giorno del mese ed anno del periodo retributivo impostato; cliccando sul campo della nuova data la procedura apre il calendario per facilitare l’inserimento di una data diversa da quella proposta.
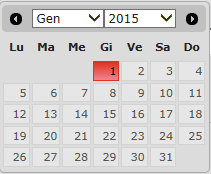
“Storicizza con nuova data di inserimento” se si intende aggiungere una nuova data di inserimento, senza creare una nuova data di validità (nel caso in cui il dato da inserire sia valido dalla data di validità già presente ma si voglia comunicare alla procedura che lo stesso è inserito con una data di inserimento diversa da quella già presente in archivio).
[ 3 ] Facendo click su questo bottone, se si è un utente abilitato a tale operazione si ottiene di entrare in inserimento di nuovi dati nell’archivio dove siamo posizionati.
| [ 4 ] | Facendo click su questo bottone si attiva la procedura per procedere all’uscita dall’archivio dove si è entrati in modifica, senza salvare però le modifiche effettuate. |
| [ 5 ] | Facendo click su questo bottone si attiva la procedura per procedere alla cancellazione dei dati relativi all’anagrafica dove siamo posizionati. Per opportuna sicurezza, la procedura chiede una ulteriore conferma come da messaggio sotto riportato |

Ed inoltre se si sta eliminando un archivio al quale sono collegati altri archivi tra cui storici eccetera, viene chiesta una ulteriore conferma come da messaggio sotto riportato, a titolo di esempio in fase di eliminazione di un rapporto di lavoro.

[ 6 ] Facendo click su questo bottone, si procede a salvare quindi confermare le informazioni inserite.
| [ 7 ] | Facendo click su questo bottone, si abilita nelle anagrafiche dove è stata ritenuta necessaria la funzione di duplica dei dati, la procedura dopo il click chiede di impostare le nuove chiavi relative alla nuova tabella da creare. |
[ 8 ] Facendo click su questo bottone, si abilita la ricerca del primo record inserito nell’archivio dove ci troviamo posizionati. Chiaramente questa funzionalità è attiva anche quando viene digitato un codice e subito dopo viene attivata questa funzionalità che servirà a posizionarsi direttamente sul codice richiesto.
| [ 9 ] | Facendo click su questo bottone, si abilita lo zoom sull’archivio relativo al campo dove si è posizionati; esempio nel rapporto di lavoro se posizionati sul campo del codice del contratto di lavoro applicato, con click su questo bottone si accede all’elenco dei contratti di lavoro inseriti in procedura. |
| [ 10 ] | Facendo click su questo bottone, si abilita lo zoom sull’archivio dove si è posizionati per ottenere la lista dei records presenti. |
| [ 11 ] | Facendo click su questo bottone, si ottiene la lista di tutte le date di validità e di inserimento presenti in archivio; facendo click su una delle date vengono visualizzati i valori di quella anagrafica in vigore alla data selezionata. |
| [ 12 ] | Facendo click su questo bottone, si ottiene l’elenco di tutte le Date future già inserite in archivio e per ogni data è memorizzato il tipo di variazione che la procedura dovrà effettuare. |
| [ 13 ] | facendo click su questo bottone, si ottiene la possibilità di estrarre in formato .csv (excel) le informazioni dell’archivio su cui siamo posizionati; se ad esempio siamo posizionati sul bottone Inps del rapporto di lavoro, si ottiene questa prima interfaccia dove la procedura propone la Data Ricerca pari alla fine del mese impostato come periodo retributivo (è comunque possibile variarla per estrarre informazioni valide ad una data diversa da quella proposta), l’elenco delle aziende e dipendenti presenti in archivio (secondo il tipo di selezione impostato nella parte bassa Solo In Forza, Solo Licenziati o Tutti). |
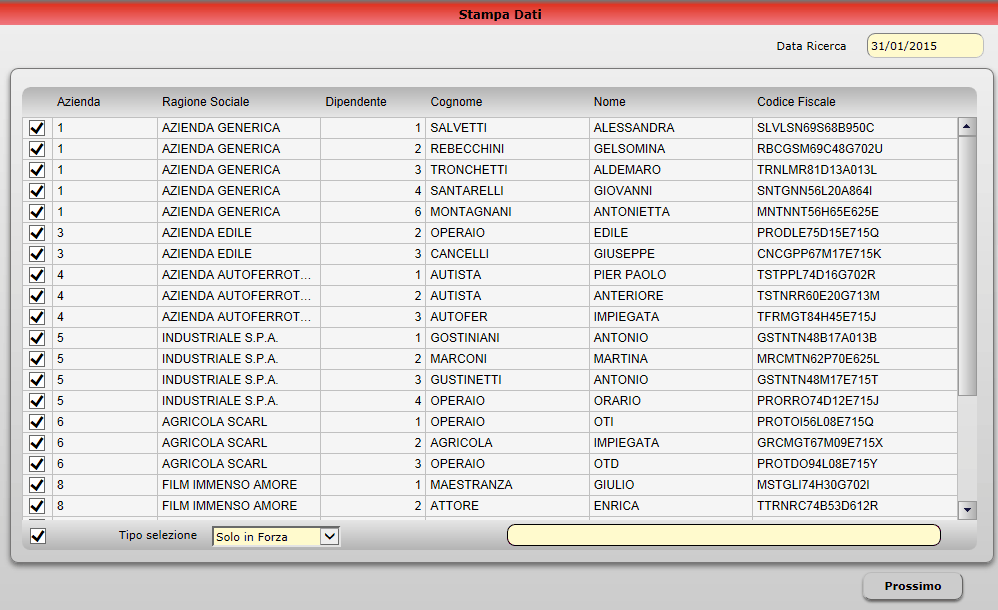
Cliccando su ![]() si ottiene
si ottiene
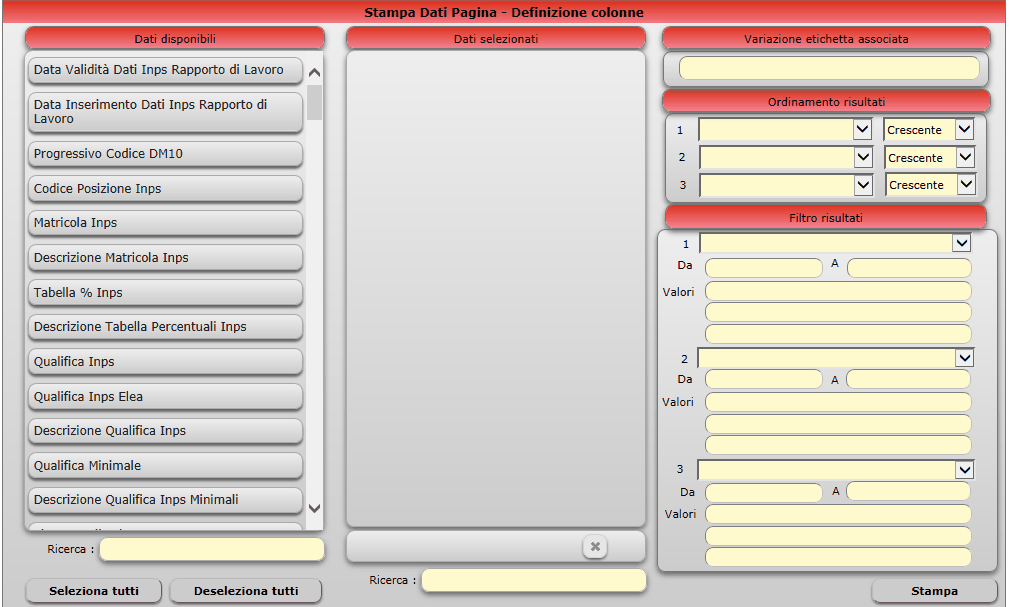
| In questa pagina selezionare tra i Dati Disponibili quelli che si vogliono estrarre, semplicemente trascinandoli tra i Dati Selezionati |
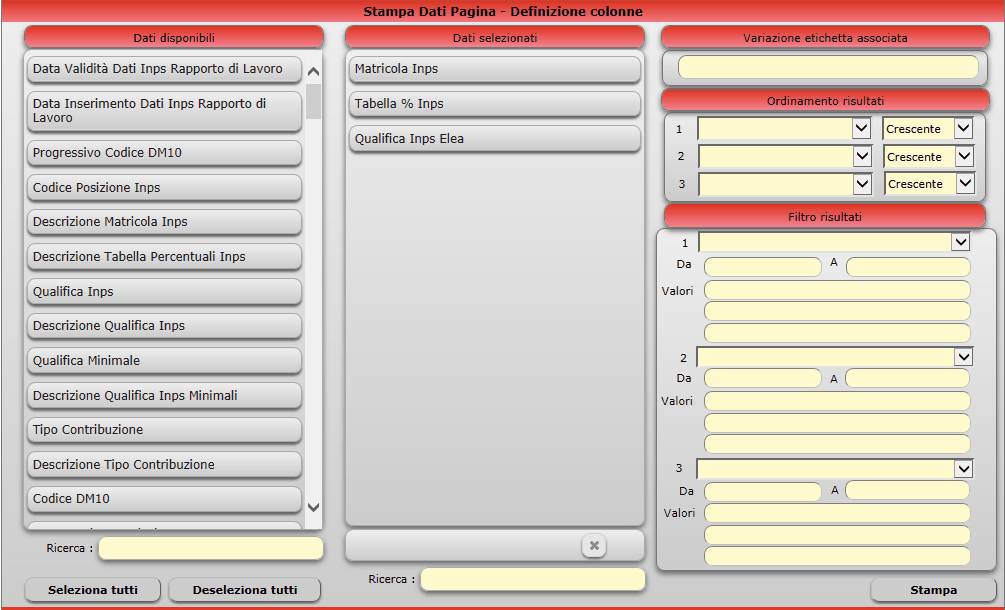
Premendo ![]() si ottiene l’estrazione dei dati selezionati in .csv; nella selezione dei dati, considerare che il codice azienda, la ragione sociale, il codice dipendente, il cognome ed il nome sono già estratti in automatico dalla procedura.
si ottiene l’estrazione dei dati selezionati in .csv; nella selezione dei dati, considerare che il codice azienda, la ragione sociale, il codice dipendente, il cognome ed il nome sono già estratti in automatico dalla procedura.
È possibile eseguire l’ordinamento dei risultati (fino a 3 ordinamenti contestuali) ordinando se necessario anche in funzione di un campo che non risulta tra i dati selezionati; allo stesso modo è possibile fare un filtro selezionando il campo su cui filtrare e successivamente cliccare su “da” e su “a”, la procedura propone tra i dati selezionabili solo i valori che il campo può assumere; ad esempio selezionando la qualifica 3 nel campo “Da” si aprono i valori come sotto riportato.
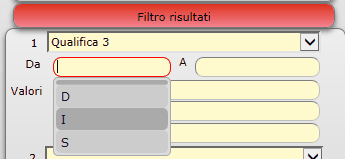
Dopo che si è impostata una estrazione come sopra descritto, accedendo successivamente a ![]() dello stesso archivio la procedura presenta sempre i dati dell’ultima estrazione impostata.
dello stesso archivio la procedura presenta sempre i dati dell’ultima estrazione impostata.
| [ 14 ] | Funzionalità al momento non disponibile, ma di prossima attivazione. |
| [ 15 ] | Facendo click su questo bottone, si abilita il log di elaborazione, da consultare al termine di ogni elaborazione per ottenere conferma del buon esito della elaborazione eseguita, o nel caso di esito negativo per valutarne il motivo consultando il messaggio di motivazione della mancata o errata esecuzione. |
| [ 16 ] | Facendo click su questo bottone, si abilita il log per prelevare la stampa o il file creato. |
[ 17 ] Facendo click su questo bottone, si esce dall’archivio dove si è posizionati.
| [ 18 ] | Facendo click su questo bottone, si abilita la visione di alcune informazioni relative all’applicativo, quali il nome cliente con cui si accede, il codice dell’operatore con cui si è eseguito l’accesso all’applicativo, la versione eccetera. |
| [ 21 ] | Il click sul bottone dell’help in linea del campo è stato sostituito dalla funzionalità in base alla quale passando con il mouse sul campo (anche senza cliccare ed anche senza essere in variazione sul campo); di seguito si riporta un esempio. |
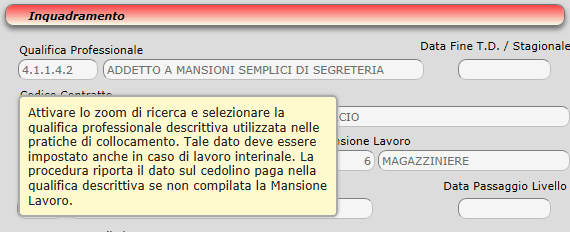
| [ 24 ] | Facendo click su questo bottone la procedura evidenzia i campi dell’archivio su cui si è posizionati che hanno subito una variazione rispetto alla data di validità precedente; quindi accedendo all’archivio e cliccando sul bottone lo stesso cambia da |
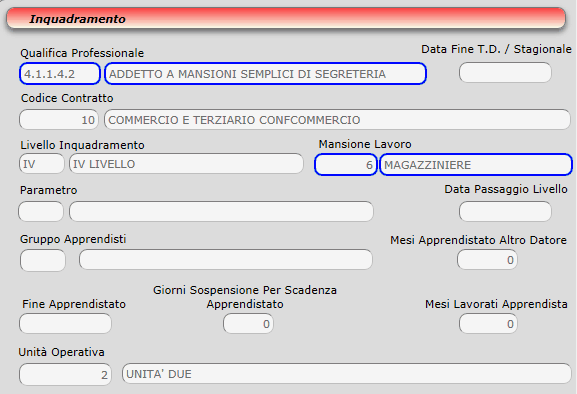
Questo indica che la Qualifica Professionale e la Mansione Lavoro sono variate rispetto alla data precedente.
| [ 25 ] | Facendo click su questo bottone la procedura attiva la ricerca di tutti i valori che un campo ha assunto in tutte le date di validità presenti in archivio; facendo click lo stesso cambia da |
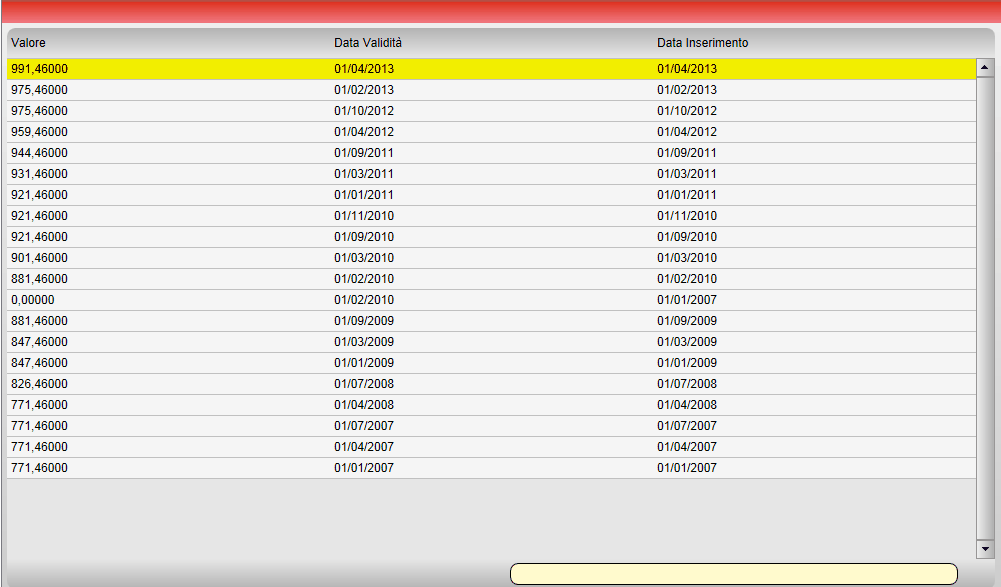
Nella quale viene esploso il valore del primo elemento contrattuale (quindi generalmente il minimo) relativo a tutte le date di validità ed inserimento presenti in archivio, con la possibilità di fare una ricerca
Uscendo dalla maschera si disattiva la selezione.
[ 26 ] nelle maschere dove presenti (solo a titolo di esempio il bottone Prestiti del rapporto di lavoro, attivano rispettivamente l’inserimento di un nuovo record ![]() , l’eliminazione di uno esistente
, l’eliminazione di uno esistente ![]() , la variazione di uno esistente
, la variazione di uno esistente ![]() , l’impostazione di default delle date di validità ed inserimento con un valore predefinito
, l’impostazione di default delle date di validità ed inserimento con un valore predefinito ![]() .
.
![]() Indica il mese e l’anno sui quali siamo posizionati. Questa informazione è importante perché ogni volta che si accede ad un archivio vengono mostrati i dati in vigore alla data inserita; allo stesso modo questa informazione viene mostrata, ma può essere cambiata da ogni utente, in fase di gestione delle elaborazioni.
Indica il mese e l’anno sui quali siamo posizionati. Questa informazione è importante perché ogni volta che si accede ad un archivio vengono mostrati i dati in vigore alla data inserita; allo stesso modo questa informazione viene mostrata, ma può essere cambiata da ogni utente, in fase di gestione delle elaborazioni.
Questa informazione può essere variata entrando nel menù
PAGHE
ELABORAZIONI MENSILI
OPERAZIONI PRELIMINARI
PERIODO RETRIBUTIVO
Nelle maschere degli archivi, la procedura propone la data di validità e di inserimento in funzione del periodo retributivo impostato come suddetto, con la possibilità anche di scegliere la data di ricerca per visionare i dati validi alla data impostata
![]()
Nel caso sopra riportato, se ci troviamo ad esempio nel bottone degli elementi retributivi del rapporto di lavoro, la procedura propone le retribuzioni in vigore al 31/01/2015 che sono quelle valide dal 1/7/2013, digitando ad esempio la data di ricerca 01/01/2012 e spostandosi con il tab vengono invece visualizzate le retribuzioni in vigore alla data 01/01/2012.
Zoom di ricerca (tasto 9)
Facendo click sul bottone ![]() si apre lo zoom dei valori disponibili, facendo l’esempio sotto riportato sul codice del contratto di lavoro associato al rapporto di lavoro, si ottiene l’elenco dei contratti di lavoro inseriti in procedura.
si apre lo zoom dei valori disponibili, facendo l’esempio sotto riportato sul codice del contratto di lavoro associato al rapporto di lavoro, si ottiene l’elenco dei contratti di lavoro inseriti in procedura.
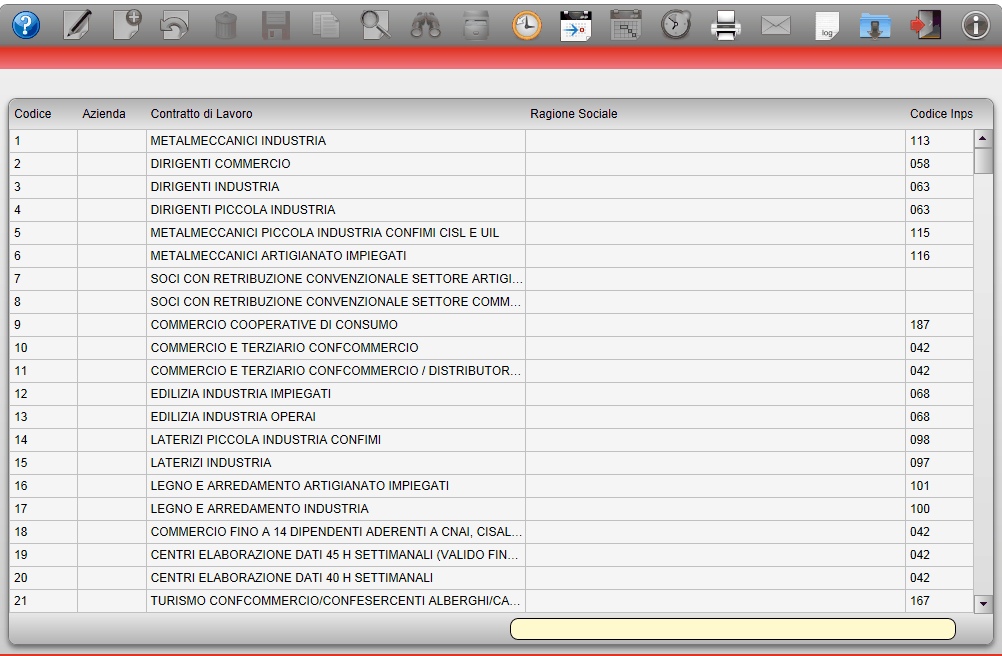
Per fare una ricerca su qualsiasi delle colonne (codice, azienda, contratto di lavoro, ragione sociale, codice Inps nel caso sopra riportato) è sufficiente scrivere una parte della stringa da ricercare senza prima avere selezionato la colonna su cui fare la ricerca; se ad esempio si intende ricercare i contratti che nella descrizione hanno la parola “terziario” compilare la maschera come di seguito
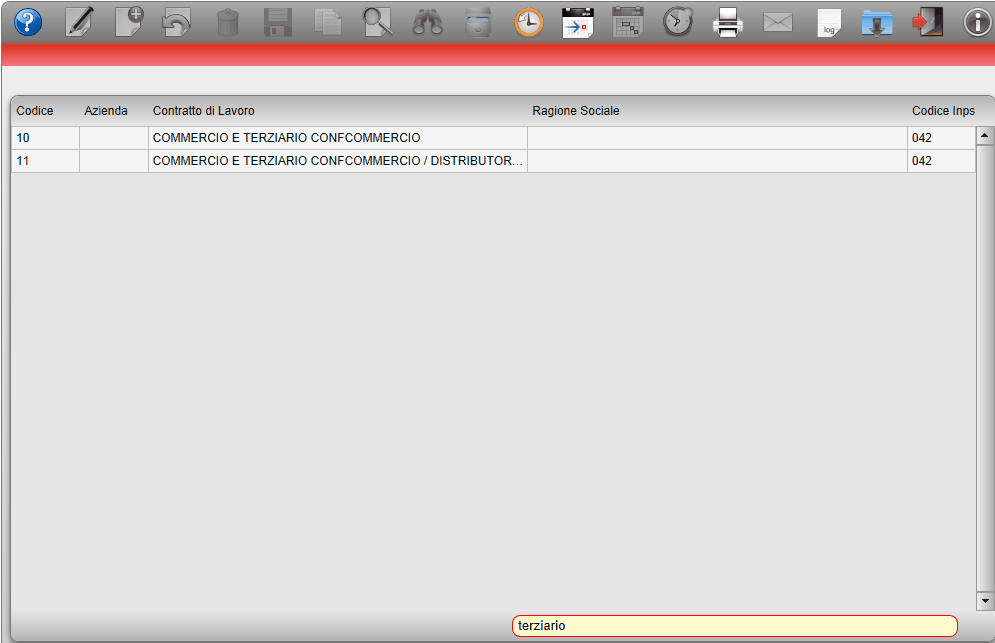
In questo modo la procedura durante la digitazione della stringa restringe il numero di risultati a soltanto quelli che soddisfano la richiesta.
Su alcuni campi, quali ad esempio i campi del comune di nascita sull’anagrafica risorsa, è disponibile la funzionalità di auto completamento, quindi posizionandosi sul campo la procedura apre l’elenco dei valori disponibili e iniziando a digitare la descrizione del comune si restringe il numero di risultati a soltanto quelli che soddisfano la richiesta

Digitando ad esempio ROMA la procedura propone i risultati come sotto riportato

È sufficiente spostarsi con il tab per non accettare i suggerimenti e quindi inserire ROMA nel campo, oppure cliccare sulla riga da scegliere tra i risultati suggeriti.