|
<< Click to Display Table of Contents >> Manuale Base Vecchia Gestione |
  
|
|
<< Click to Display Table of Contents >> Manuale Base Vecchia Gestione |
  
|
Manuale base
Barra Funzioni
![]()
1 |
2 |
|
3 |
4 |
5 |
6 |
7 |
|
8 |
9 |
10 |
|
11 |
12 |
13 |
14 |
15 |
|
16 |
17 |
18 |
19 |
In tutte le videate della procedura sarà mostrata la lista delle funzioni sopra riportata e la funzionalità di ognuno potrà essere attivata solamente facendoci un click sopra con il mouse quando l’immagine appare illuminata cioè attiva.
Descriviamo ora nel dettaglio funzione per funzione ( per meglio descriverle abbiamo associato ad ognuno di esse un numero) :
[ 1 ] Facendo click su questo bottone si ottiene l’help relativo alla maschera dove siamo posizionati.
[ 2 ] Facendo click su questo bottone si ottiene l’help relativo al campo dove siamo posizionati.
[ 3 ] Facendo click su questo bottone, se si è un utente abilitato a tale operazione si ottiene di entrare in modifica dei dati memorizzati nell’archivio dove siamo posizionati.
[ 4 ] Facendo click su questo bottone, se si è un utente abilitato a tale operazione si ottiene di entrare in inserimento di nuovi dati nell’archivio dove siamo posizionati.
[ 5 ] Facendo click su questo bottone si attiva la procedura per procedere alla cancellazione dei dati relativi all’anagrafica dove siamo posizionati. La procedura per sicurezza farà un’altra domanda per chiedere se si è sicuri di cancellare l’elemento selezionato ? facendo click su OK si apre una finestra con la possibilità di operare 3 scelte:
Annulla annulla l’operazione di cancellazione del dato.
Completa esegue la cancellazione dell’anagrafica dove siamo posizionati ed anche i dati memorizzati nei vari bottoni a questa collegati.
Singola esegue la cancellazione dei soli dati memorizzati nell’archivio dove siamo posizionati
[ 6 ] Facendo click su questo bottone si attiva la procedura per procedere alla cancellazione dei dati inseriti in modifica all’anagrafica dove siamo posizionati. Praticamente non si intende confermare le modifiche che abbiamo apportato.
[ 7 ] Facendo click su questo bottone, si procede a salvare quindi confermare le informazioni inserite.
[ 8 ] Facendo click su questo bottone, si abilita nelle anagrafiche dove è stato ritenuto necessaria la funzione di duplica dei dati. Quindi apre un’altra finestra dove chiede la Data di Validità e la Data di Inserimento desiderati e successivamente viene data la possibilità di impostare il nuovo codice sul quale si intende duplicare le informazioni contenute nell’anagrafica dove siamo posizionati.
[ 9 ] Facendo click su questo bottone, che viene attivato solo in presenza di anagrafiche con dati con chiave ripetuta (es. tabella % previdenziali dove inserite le % per una qualifica si possono duplicare su qualifiche diverse) si può procedere a cambiare direttamente la Data di Validità e la Data di Inserimento.
[ 10 ] Facendo click su questo bottone, si abilita la funzione stampa, si apre la finestra di dialogo e si può stampare selezionando una stampante definita o creare un documento Word riportandoci la videata dove si è posizionati, selezionando “Microsoft Office Document Image Writer”.
[ 11 ] Facendo click su questo bottone, si abilita la ricerca del primo record inserito nell’archivio dove ci troviamo posizionati. Chiaramente questa funzionalità è attiva anche quando viene digitato un codice e subito dopo viene attivata questa funzionalità che servirà a posizionarsi direttamente sul codice richiesto.
[ 12 ] Facendo click su questo bottone, si abilita lo zoom sull’archivio dove si è posizionati.
[ 13 ] Facendo click su questo bottone, si abilita lo zoom sull’archivio dove si è posizionati.
[ 14 ] Facendo click su questo bottone, si abilita lo scorrimento all’indietro dell’archivio rispetto al record dove si è posizionati.
[ 15 ] Facendo click su questo bottone, si abilita lo scorrimento in avanti dell’archivio rispetto al record dove si è posizionati.
[ 16 ] Facendo click su questo bottone, si esce dall’archivio dove si è posizionati.
[ 17 ] Facendo click su questo bottone, si ottiene l’elenco di tutte le Date in cui ci sono state delle variazioni di dati nell’archivio dove si è posizionati. Chiaramente facendo click su una delle date vengono visualizzati in valori di quella anagrafica in vigore alla data selezionata.
[ 18 ] Facendo click su questo bottone, si ottiene l’elenco di tutte le Date future e per ogni data è memorizzata l’operazione che la procedura dovrà effettuare.
[ 19 ] Facendo click su questo bottone, si ottiene Log Off, la chiusura dell’attività della Login con possibilità di attivarne un’altra oppure uscire dalla procedura.
![]()
Indica il mese e l’anno sui quali siamo posizionati. Questa informazione è importante perché ogni volta che si accede ad un archivio vengono mostrati i dati in vigore alla data inserita e lo stesso questa informazione viene mostrata, ma può essere cambiata da ogni utente, in fase di gestione della giornaliera.
Questa informazione può essere gestita entrando nel menù
ELABORAZIONI MENSILI
Operazioni Preliminari
Periodo Retributivo
![]()
In ogni archivio vengono mostrate le date di Validità e di Inserimento valide in base al Periodo Retributivo indicato.
Ogni volta si accede in un archivio in inserimento di un nuovo record appare questa finestra
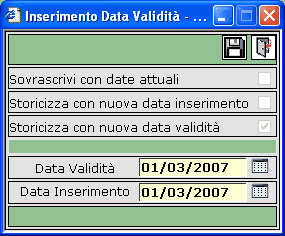
Dove sia nella Data di Validità che in quella di Inserimento propone il primo del mese del Periodo Retributivo impostato e con il flag impostato su Storicizza con nuova data validità.
Facendo click sul dischetto si conferma l’impostazione proposta e facendo click sulla porta si esce da questa finestra e si procede ad inserire i dati; altrimenti è possibile modificare le due date e successivamente fare le operazioni sopra descritte.
Ogni volta si accede in un archivio in variazione di un record esistente appare questa finestra
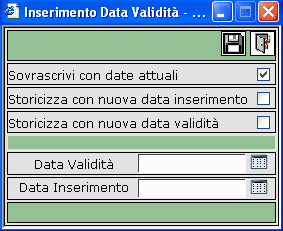
Il
Il flag è posizionato sull’opzione Sovrascrivi con date attuali quindi gli eventuali dati che verranno modificati andranno a sovrapporsi su quelli esistenti e quindi non verrà creata nessuna nuova data.
Altrimenti è possibile cambiare il flag ed inserire una nuova data di Validità e di Inserimento e salvare le informazioni facendo click sul dischetto e successivamente sulla porta per uscire da questa finestra e passare alla variazione dei dati in anagrafica.
Zoom di ricerca (tasto 13)
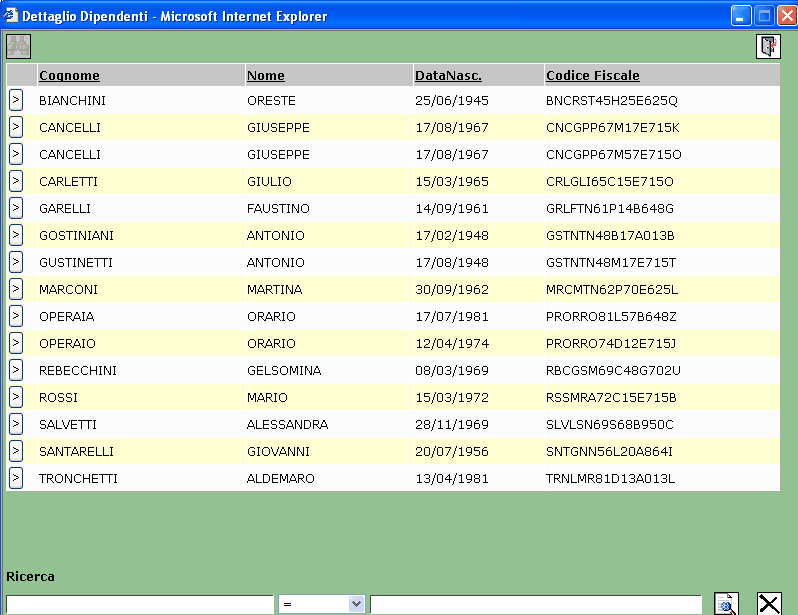
Lo zoom di ricerca è attivo sulle anagrafiche Aziende, Dipendenti, Rapporti di Lavoro, ecc. con le seguenti funzionalità :
Facendo click sulla descrizione della colonna desiderata, il valore viene scritto dalla procedura nel campo Ricerca e si attiva la ricerca in base ai dati contenuti in questo campo; è possibile anche fare ricerche con dati parziali di un valore inserendo in questo campo compreso tra due asterischi il valore cercato; oppure cercare valori uguali, minori, maggiori, ecc. attivando anche questo campo. Una volta impostati i parametri di ricerca facendo click su questo tasto si attiva la ricerca vera e propria in archivio.
Zoom (tasto 12)

Lo zoom ha le seguenti funzionalità :
Facendo click sulla descrizione della colonna desiderata, il valore viene scritto dalla procedura nel campo Ricerca e si attiva la ricerca in base ai dati contenuti in questo campo; è possibile anche fare ricerche con dati parziali di un valore inserendo in questo campo compreso tra due asterischi il valore cercato; oppure cercare valori uguali, minori, maggiori, ecc. attivando anche questo campo. Una volta impostati i parametri di ricerca facendo click su questo tasto si attiva la ricerca vera e propria in archivio.
Facendo un click su questo tasto si conferma la seleziona del valore corrispondente.
Facendo un click su questo tasto si accede direttamente in archivio con la possibilità di visualizzare i dati completi modificare i dati esistenti.
Facendo un click su questo pulsante si attiva lo zoom in zoom ed anche con questo si accede all’archivio con la possibilità anche di inserire nuovi record.
I numeri riportati in alto indicano il numero delle pagine e quindi su uno di questi accediamo alla relativa pagina per visualizzare il contenuto.
Percorso formativo

Questa è la barra del Menù iniziale dove :
ARCHIVI DI BASE Questo menù raccoglie le chiamate ai vari programmi di carica e varia dati Aziende, Risorse, Rapporti di Lavoro, Tabelle Contrattuali Previdenziali Fiscali e Generali.
ELABORAZIONI MENSILI Questo menù raccoglie le chiamate ai vari programmi necessari al fine di
elaborare Cedolini, Adempimenti Previdenziali e Fiscali del mese e Prospetti vari.
ELABORAZIONI ANNUALI Questo menù raccoglie le chiamate ai vari programmi necessari al fine di
elaborare i vari Adempimenti Previdenziali e Fiscali dell’anno e i dati T.f.r.
GESTIONE TIMBRATURE Questo menù raccoglie le chiamate ai vari programmi necessari al fine di
acquisire le timbrature da un lettore di badge e gestirle fino al passaggio nella procedura paghe per l’elaborazione del relativo Cedolino.
APPLICAZIONI RISERVATE Questo menù raccoglie le chiamate ai vari programmi di contorno alla reale procedura paghe.
UTILITY Questo menù raccoglie le chiamate ai vari programmi di utilità a corredo della procedura paghe.
Chiaramente in fase iniziale di avviamento dell’impianto il menù utilizzato sarà ARCHIVI DI BASE.
All’interno di questo menù è consigliato iniziare a prendere visione delle varie chiamate con questa sequenzialità:
Tabelle Previdenziali ed in special modo Tabelle Percentuali, Tabelle Qualifiche e Tabelle Fondi
Contratti di Lavoro dove viene riportata tutta la normativa, utile ai fini della elaborazione del Cedolino, prevista dal contratto collettivo nazionale.
Tipologia Orario dove si prendono in considerazione le varie tipologie di orario di lavoro previste per il dipendente.
Anagrafica Aziende permette l’inserimento dei dati relativi all’azienda.
Anagrafica Risorse permette l’inserimento dei soli dati anagrafici delle persone.
| Rapporti di Lavoro | permette il collegamento tra un’azienda ed una risorsa creando così il rapporto di lavoro. |
Questi sono i dati di minima che devono essere presi in considerazione al fine di poter procedere alle elaborazioni vere e proprie dei cedolini paga.