|
<< Click to Display Table of Contents >> GESTIONE EVENTI |
  
|
|
<< Click to Display Table of Contents >> GESTIONE EVENTI |
  
|
GESTIONE EVENTI
Di seguito si elencano le funzioni presenti nella procedura, utili all’operatore che gestisce all’interno della procedura esclusivamente lo storico degli eventi.
![]()
1 |
2 |
|
3 |
4 |
5 |
6 |
7 |
|
8 |
9 |
10 |
|
11 |
12 |
13 |
14 |
15 |
|
16 |
17 |
18 |
19 |
In tutte le videate della procedura sarà mostrata la lista delle funzioni sopra riportata e la funzionalità di ognuno potrà essere attivata solamente facendoci un click sopra con il mouse quando l’immagine appare illuminata cioè attiva.
Descriviamo ora nel dettaglio funzione per funzione ( per meglio descriverle abbiamo associato ad ognuno di esse un numero) :
[ 1 ] Facendo click su questo bottone si ottiene l’help relativo alla maschera dove siamo posizionati.
[ 2 ] Facendo click su questo bottone si ottiene l’help relativo al campo dove siamo posizionati.
[ 3 ] Facendo click su questo bottone, se si è un utente abilitato a tale operazione si ottiene di entrare in modifica dei dati memorizzati nell’archivio dove siamo posizionati.
[ 4 ] Facendo click su questo bottone, se si è un utente abilitato a tale operazione si ottiene di entrare in inserimento di nuovi dati nell’archivio dove siamo posizionati.
[ 5 ] Facendo click su questo bottone si attiva la procedura per procedere alla cancellazione dei dati relativi all’anagrafica dove siamo posizionati. La procedura per sicurezza farà un’altra domanda per chiedere se si è sicuri di cancellare l’elemento selezionato ? facendo click su OK si apre una finestra con la possibilità di operare 3 scelte:
Annulla annulla l’operazione di cancellazione del dato.
Completa esegue la cancellazione dell’anagrafica dove siamo posizionati ed anche i dati memorizzati nei vari bottoni a questa collegati.
Singola esegue la cancellazione dei soli dati memorizzati nell’archivio dove siamo posizionati
[ 6 ] Facendo click su questo bottone si attiva la procedura per procedere alla cancellazione dei dati inseriti in modifica all’anagrafica dove siamo posizionati. Praticamente non si intende confermare le modifiche che abbiamo apportato.
[ 7 ] Facendo click su questo bottone, si procede a salvare quindi confermare le informazioni inserite.
[ 8 ] Facendo click su questo bottone, si abilita nelle anagrafiche dove è stato ritenuto necessaria la funzione di duplica dei dati. Quindi apre un’altra finestra dove chiede la Data di Validità e la Data di Inserimento desiderati e successivamente viene data la possibilità di impostare il nuovo codice sul quale si intende duplicare le informazioni contenute nell’anagrafica dove siamo posizionati.
[ 9 ] Facendo click su questo bottone, che viene attivato solo in presenza di anagrafiche con dati con chiave ripetuta (es. tabella % previdenziali dove inserite le % per una qualifica si possono duplicare su qualifiche diverse) si può procedere a cambiare direttamente la Data di Validità e la Data di Inserimento.
[ 10 ] Facendo click su questo bottone, si abilita la funzione stampa, si apre la finestra di dialogo e si può stampare selezionando una stampante definita o creare un documento Word riportandoci la videata dove si è posizionati, selezionando “Microsoft Office Document Image Writer”.
[ 11 ] Facendo click su questo bottone, si abilita la ricerca del primo record inserito nell’archivio dove ci troviamo posizionati. Chiaramente questa funzionalità è attiva anche quando viene digitato un codice e subito dopo viene attivata questa funzionalità che servirà a posizionarsi direttamente sul codice richiesto.
[ 12 ] Facendo click su questo bottone, si abilita lo zoom sull’archivio dove si è posizionati.
[ 13 ] Facendo click su questo bottone, si abilita lo zoom sull’archivio dove si è posizionati.
[ 14 ] Facendo click su questo bottone, si abilita lo scorrimento all’indietro dell’archivio rispetto al record dove si è posizionati.
[ 15 ] Facendo click su questo bottone, si abilita lo scorrimento in avanti dell’archivio rispetto al record dove si è posizionati.
[ 16 ] Facendo click su questo bottone, si esce dall’archivio dove si è posizionati.
[ 17 ] Facendo click su questo bottone, si ottiene l’elenco di tutte le Date in cui ci sono state delle variazioni di dati nell’archivio dove si è posizionati. Chiaramente facendo click su una delle date vengono visualizzati in valori di quella anagrafica in vigore alla data selezionata.
[ 18 ] Facendo click su questo bottone, si ottiene l’elenco di tutte le Date future e per ogni data è memorizzata l’operazione che la procedura dovrà effettuare.
[ 19 ] Facendo click su questo bottone, si ottiene Log Off, la chiusura dell’attività della Login con possibilità di attivarne un’altra oppure uscire dalla procedura.
![]()
Indica il mese e l’anno sui quali siamo posizionati.
Questa informazione può essere gestita entrando nel menù
ELABORAZIONI MENSILI
Operazioni Preliminari
Periodo Retributivo
Zoom di ricerca (tasto 13)
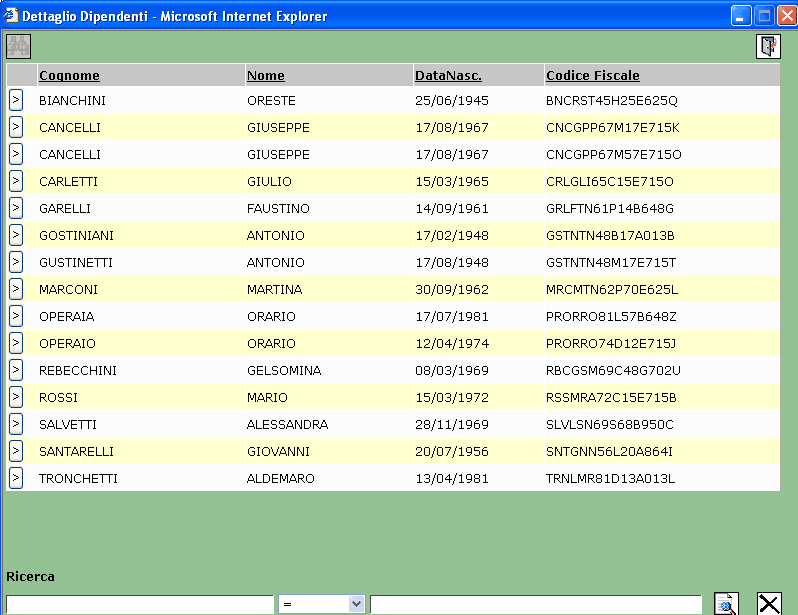
Lo zoom di ricerca è attivo sulle anagrafiche Aziende, Dipendenti, Rapporti di Lavoro, ecc. con le seguenti funzionalità :
Facendo click sulla descrizione della colonna desiderata, il valore viene scritto dalla procedura nel campo Ricerca e si attiva la ricerca in base ai dati contenuti in questo campo; è possibile anche fare ricerche con dati parziali di un valore inserendo in questo campo compreso tra due asterischi il valore cercato; oppure cercare valori uguali, minori, maggiori, ecc. attivando anche questo campo. Una volta impostati i parametri di ricerca facendo click su questo tasto si attiva la ricerca vera e propria in archivio.
FUNZIONAMENTO
ELABORAZIONI MENSILI
OPERAZIONI MENSILI
GESTIONE EVENTI
ARCHIVIO STORICO EVENTI
Di seguito si elencano tutti i campi dell’archivio storico eventi, con la premessa che l’operatore può importare in automatico nella procedura i certificati dell’Inps scaricati dal cassetto previdenziale come descritto nel paragrafo IMPORTAZIONE FILE EVENTI.
Inserire Codice Azienda e Codice Dipendente, se si tratta di un dipendente per il quale non è mai stato registrato un evento, premere il tasto [ 4 ] al fine di abilitare la modalità inserimento.
| Data inizio Evento | indicare la data di inizio dell’evento, ovvero il primo giorno di certificato nel caso di malattia. Nel caso di ricaduta, deve essere il primo giorno di ricaduta. |
| Causale Inizio | indicare la causale che all’interno dell’applicativo identifica l’evento che si necessita di inserire (è possibile digitarla manualmente o selezionarla da zoom ricerca); le causali attualmente in uso nella procedura che si riferiscono ad eventi sono le seguenti: |
| AA | ASPETTATIVA PRIVATA |
| AB | ASPETTATIVA SINDACALE |
| CM | CONGEDO MATRIMONIALE |
| FA | MATERNITA’ FACOLTATIVA |
| HS | CONGEDO STRAORDINARIO DL151 |
| IN | INFORTUNIO |
| MA | MATERNITA’ |
| MI | MILITARE |
| MK | MALATTIA CICLO |
| ML | MALATTIA |
| MG | MALATTIA GRAVE |
| Data fine Evento | indicare la data di fine dell’evento, ovvero l’ultimo giorno di certificato nel caso di malattia. |
| Causale Fine | indicare la causale che all’interno dell’applicativo identifica la fine dell’evento che si necessita di inserire (è possibile digitarla manualmente o selezionarla da zoom ricerca); le causali attualmente in uso nella procedura che si riferiscono alla fine di eventi sono le seguenti: |
AF FINE MATERNITÀ FACOLTATIVA
BA ASPETTATIVA SINDACALE FINE
CT CONGEDO MATRIMONIALE FINE
FH FINE LAVORO A CHIAMATA
FM FINE MATERNITA
GM FINE MALATTIA GRAVE
IF FINE INFORTUNIO
IM MILITARE FINE
KM FINE MALATTIA CICLO
MF FINE MALATTIA
PF ASPETTATIVA PRIVATA FINE
SH GG CONG.STRAOR.DL151(MC1) FINE
| Giorni Prognosi Iniziale | nei contratti dove previsto il ricalcolo della carenza in funzione degli eventi di malattia nell’anno (Esempio CCNL commercio), in caso di prognosi superiore a 12 giorni l’evento non viene computato nel conteggio di cui sopra; informazione non utilizzata nei contratti che non contemplano questo meccanismo. |
| Evento Principale | da compilare esclusivamente nei casi di ricaduta di un evento (esempio ricaduta di malattia) o maternità facoltativa continuativa rispetto alla maternità obbligatoria. |
Serve alla procedura per identificare a quale evento già esistente si deve collegare il nuovo evento, in modo che la retribuzione giornaliera per le indennità a carico Inps sia la stessa utilizzata per l’evento già esistente, nonché non venga ricalcolata la carenza per le malattie.
Nel caso di più eventi di ricaduta, esempio malattia dal 01/07/2012 al 05/07/2012, ricaduta dal 06/07/2012 al 10/07/2012, ulteriore ricaduta dal 11/07/2012 al 13/07/2012, i due eventi di ricaduta devono essere entrambi collegati al primo evento, quindi come evento principale, nelle righe del 06/07/2012 e 11/07/2012, deve essere inserito 01/07/2012.
| Data Parto | negli eventi di maternità obbligatoria inserire la data parto “certa” in modo che la procedura conteggi 150 giorni di maternità obbligatoria spettanti , di cui 60 giorni prima e 90 giorni dopo il parto (e meno che non sia selezionato il successivo campo “Periodo Pre-Parto Ridotto”) e quindi sia in grado di stabilire la data di inizio della maternità facoltativa. Nei casi di maternità anticipata prolungata, è consigliabile indicare in questo campo la data di parto presunta (da sostituire poi con quella “certa”) in quanto la procedura integra come maternità anticipata al massimo 210 giorni dopodiché cessa l’integrazione. |
| GG | compilato in automatico dalla procedura e non modificabile dall’utente con il numero dei giorni che intercorrono tra l’inizio e la fine dell’evento. |
| Tutela Lavori Pesanti | selezionare questo campo significa scaturire il calcolo secondo la disciplina che tutela le lavoratrici madri alle quali in caso di lavoro pesante e nocivo spetta un incremento del periodo di maternità obbligatoria di 120 giorni, rendendola quindi spettante per i due mesi antecedenti la data presunta del parto ed i 7 mesi successivi la data del parto. |
| Periodo Pre-Parto Ridotto | selezionare nel caso in cui la lavoratrice usufruisca di un periodo precedente al parto ridotto rispetto ai 60 giorni previsti, quindi ad esempio se usufruisce di un solo mese di maternità obbligatoria prima del parto e quindi spettano 120 giorni successivi al parto. Nel caso non sia selezionato l’indicatore, la procedura considera come maternità obbligatoria 60 giorni prima e 90 dopo il parto. |
| Durante la Guida | dato relativo solo agli infortuni, al momento non utile per l’elaborazione cedolini. |
Maternità corrisposta direttamente Istituto
| Il campo è da spuntare in caso di dipendente in cassa integrazione per cui la quota c/Inps di maternità viene sospesa, in quanto viene erogata direttamente dall’Inps. |
| Nel cedolino la voce della maternità c/Inps verrà calcolata ugualmente ma non sarà retribuita nel cedolino. |
Bottone EVENTI ANNIDATI
In questo archivio si inseriscono le specifiche degli eventi annidati, vale a dire dei ricoveri
| Data inizio Evento | indicare la data di inizio del ricovero, con la precisazione che nel caso di ricovero contestuale all’inizio dell’evento (Esempio malattia), nella precedente maschera si deve inserire la data di inizio del certificato, invece come ricovero è necessario inserire il giorno successivo, in quanto il ricovero deve essere sempre compreso all’interno dell’evento principale. |
| Causale Inizio | indicare la causale che all’interno dell’applicativo identifica l’evento di ricovero che si necessita di inserire (è possibile digitarla manualmente o selezionarla da zoom ricerca); le causali attualmente in uso nella procedura che si riferiscono ai ricoveri sono le seguenti: |
| RI | RICOVERO DA INFORTUNIO |
| RG | RICOVERO DA MALATTIA GRAVE |
| RM | RICOVERO DA MALATTIA |
| Data fine Evento | indicare la data di fine del ricovero. Nel caso di ricovero da malattia, inserire l’effettivo giorno delle dimissioni in quanto la procedura in automatico lo tratta come malattia come previsto dalla normativa. |
| Causale Fine | indicare la causale che all’interno dell’applicativo identifica la fine del ricovero che si necessita di inserire (è possibile digitarla manualmente o selezionarla da zoom ricerca); le causali attualmente in uso nella procedura che si riferiscono alla fine di ricoveri sono le seguenti: |
| GR | FINE RICOVERO MALATTIA GRAVE |
| IR | FINE RICOVERO INFORTUNIO |
| MR | FINE RICOVERO MALATTIA |
IMPORTAZIONE FILE EVENTI
Questa funzionalità permette di importare in automatico i certificati di malattia dell’Inps scaricati dal cassetto previdenziale, in formato XML.
La procedura permette di acquisire sia i certificati contenuti nel file XML che l’utente ha copiato nella cartella
DATI nella sotto cartella GENERALE\EventiImport\OpXX (dove XX sta per il codice dell’operatore) nelle
installazioni dove gli utenti della procedura hanno accesso al disco del server, oppure da un file zippato al
cui interno si trovano i files in formato XML.
Selezionare l’azienda per cui si esegue l’importazione; nel caso si scelga di non copiare i files XML nel
percorso suddetto, procedere a zippare i files XML in un unico file ZIP (è possibile zippare in un unico file più
file XML in modo da eseguire in unica soluzione l’import di più di un file relativo ai certificati) e quindi
eseguire l’upload, si suggerisce di lasciare spuntata l’opzione “Svuota directory file da importare prima di
Upload”; in tutti i casi, avviare l’importazione con Esegui.
La procedura importa i dati movimentando l’archivio storico eventi con le stesse modalità con cui viene
alimentato dall’utente.
Nel caso in cui nel flusso sia indicato come tipo evento C (continuazione) o R (ricaduta), la procedura
movimenta nello storico eventi la Data Evento Principale con la stessa data dell’evento immediatamente
precedente a quello acquisito.
Nel caso si acquisisca un evento già presente nello storico eventi, la procedura elimina l’evento già
presente e lo reinserisce come indicato nel flusso e ne da segnalazione nel log.
Nel caso si acquisisca un evento non presente nello storico eventi, ma l’intervallo dell’evento acquisito
contrasta con uno già presente nello storico eventi, la procedura non inserisce il nuovo evento e ne da
segnalazione nel log.